کلکسیون








































Template By: LoxBlog.Com


 تاریخ ایرانیان
تاریخ ایرانیان
 خرید عینک آفتابی
خرید عینک آفتابی
 بارسلونا و رئال مادرید
بارسلونا و رئال مادرید
 سرگرمی+جووور وا جووور
سرگرمی+جووور وا جووور
 ردیاب ماشین
ردیاب ماشین
 جلوپنجره اریو
جلوپنجره اریو
 اریو زوتی z300
اریو زوتی z300
 جلو پنجره ایکس 60
جلو پنجره ایکس 60

![]() تبادل لینک هوشمند
تبادل لینک هوشمند ![]()
برای تبادل لینک ابتدا ما را با عنوان کلیکسیون و آدرس http://www.center1.loxblog.com لینک نمایید سپس مشخصات لینک خود را در زیر نوشته . در صورت وجود لینک ما در سایت شما لینکتان به طور خودکار در سایت ما قرار میگیرد.



مرد کشاورزی یک زن نق نقو داشت که از صبح تا نصف شب در مورد چیزهای شکایت می کرد. تنها زمان آسایش مرد زمانی بود که با قاطر پیرش، در مزرعه شخم می زد. یک روز، وقتی که همسرش برایش ناهار آورد، کشاورز قاطر پیر را به زیر سایه ای راند و شروع به خوردن ناهار خود کرد. بلافاصله همسر نق نقو مثل همیشه شکایت را آغاز کرد. ناگهان قاطر پیر با هر دو پای عقبی لگدی محکم به پشت سر زن زد و او در دم، کشته شد. در مراسم تشییع جنازه چند روز بعد، کشیش متوجه چیز عجیبی شد. هر وقت یک زن عزادار برای تسلیت گویی به مرد کشاورز نزدیک می شد، مرد گوش می داد و به نشانۀ تصدیق سر خود را بالا و پایین می کرد، اما هنگامی که یک مرد عزادار به او نزدیک می شد، او بعد از یک دقیقه گوش کردن سر خود را به نشانۀ مخالفت تکان می داد. پس از مراسم تدفین، کشیش از کشاورز قضیه را پرسید.
کشاورز گفت: «خوب، این زنان می آمدند چیز خوبی در مورد همسر من می گفتند، که چقدر خوب بود، یا چه قدر خوشگل یا خوش لباس بود، بنابراین من هم تصدیق می کردم.»
کشیش پرسید: «پس مردها چه می گفتند؟»
کشاورز گفت: «آنها می خواستند بدانند که آیا قاطر را حاضرم بفروشم یا نه!؟»
 نويسنده : حامد نعمتی |
تاريخ : یک شنبه 25 تير 1396برچسب:, |
نويسنده : حامد نعمتی |
تاريخ : یک شنبه 25 تير 1396برچسب:, |

سلام به دوستان خوب خودم اول از همه تشکر میکنم از دوستانی که مقاله ها رو میخونند ولی تشکر نمیکنن بعد دوستانی که تشکر می کنند و نظر نمیدن سپاس گذارم از همه شما . امروز میخوام در مورد برداشتن پسورد ویندوز برای دوستانی که پسورد میزارندو یادشون میره پسورد ویندوزشون چیه با یک سری از دوستان فزول ببخشید بهتر بگم کنجکاو مثل خودم که خیلی دوست دارن بدونن پشت این درای بسته چه خبره برای حذف پسورد دو روش داریم بکی وارد شدن از خود administrator راه دوم برای وقتی استفاده میشه که خود admin هم پسورد داشته باشه عجله نکنید یکی یکی توضیح میدم
خوب سیستم رو روشن کنید بعد که به پشت در های بسته رسیدین نفس عمیق بکشین خونسرد بدون هیجان با ارامش کامل ....
 نويسنده : حامد نعمتی |
تاريخ : چهار شنبه 15 مرداد 1393برچسب:, |
نويسنده : حامد نعمتی |
تاريخ : چهار شنبه 15 مرداد 1393برچسب:, |

از کار انداختن رمز عبور BIOS کامپیوتر
بسیاری از شماها هنگام روشن کردن کامپیوتر قبل از آنکه سیستم عامل خاصی بالا بیاید به سد محکمی با نام رمز عبور BIOS برخورد کرده اید. رمز عبوری که بر خلاف سایر رمز عبورها به هیچ وجه در هارد دیسک کامپیوتر ذخیره نمیشود. یا همین مشکل موقعی که می خواهید مشخصات Setup کامپیوتر را عوض کنید پیش میآید. این مقاله به معرفی چند روش برای حل این مشکل میپردازد. فرض ما بر این است که شما رمز عبور بایوس کامپیوتر خود را فراموش کرده اید و دنبال راه حل هستید و قصد اذیت کردن و دست بردن در کامپیوتر کسی را ندارید.
روش اول، استفاده از رمز های پیش فرض :
برای دزدی از یک مکان ساده ترین و اولین کار استفاده از شاه کلید است تا آبرومندانه و ترو تمیز وارد شوید و آخرین راه حل بالا رفتن از دیوار است. در این مورد هم اینچنین است. ما برای مارک ها و مدلهای مختلف Bios رمزهای عبوری معرفی می کنیم که امیدواریم مشکل شما را حل کند و نیازی به بالا رفتن از دیوار نداشته باشید.
 نويسنده : حامد نعمتی |
تاريخ : چهار شنبه 15 مرداد 1393برچسب:, |
نويسنده : حامد نعمتی |
تاريخ : چهار شنبه 15 مرداد 1393برچسب:, |

تنظیم فاصله سطرها اصولاً در کادر Paragraph صورت میگیرد، اما ممکن است میانبرهایی در تولبارهای مختلف ورد وجود داشته باشد و شما نیز میتوانید میانبرهایی به تولبارها به دلخواه اضافه کنید.
برای باز کردن کادر Paragraph در ورد 2003 به منوی Formatگزینه Paragraph مراجعه کنید و در ورد 2007 به بالا ، سومین مجموعه منوی Home مربوط به پاراگراف است. روبروی کلمه Paragraphیک فلش کوچک مشاهده میکنید که با زدن این فلش کوچک کادر Paragraphباز میشود. در همه ورژنهای ورد نیز میتوانید از کلیدهای ترکیبی Alt+Oو سپس P استفاده کنید.
قسمت Spacingدر این کادر مربوط به تنظیم فاصله سطرها است.
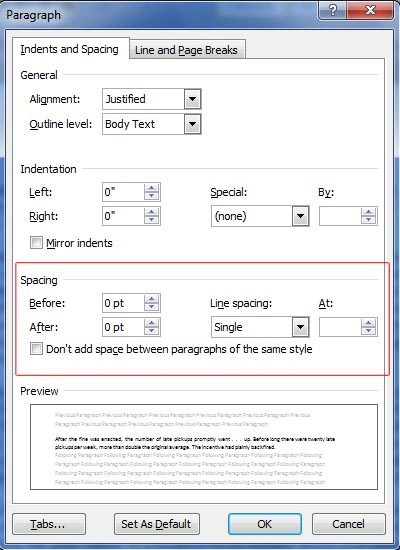
قسمت Beforeفاصله پاراگراف را با سطر قبلی و قسمت After فاصله پاراگراف را با سطر بعدی مشخص میکند. در ورد 2007 به بالا معمولاً این مقدار به طور پیشفرض روی pt6 یا Auto قرار داده میشود که باعث ایجاد فاصلههای نامطلوب بین سطرها میشود و حتی با زدن کلیدهای Ctrl+1، Ctrl+5 و Ctrl+2 هم حذف نمیشوند. برای حذف این فاصلههای اضافی بین سطرها باید به این کادر مراجعه کنید و قسمتهای Beforeو After را برابر صفر قرار دهید.
قسمت اصلی قسمتLine Spacing است.
مقدار singleفاصله سطرها را به طور اتوماتیک و ساده قرار میدهد. کلید میانبر برای انتخاب این گزینه Ctrl+1 است.
مقدار 1.5 lines دقیقا یک و نیم برابر مقدار single را برای فاصله سطرها در نظر میگیرد. کلید میانبر برای انتخاب این گزینه Ctrl+5است.
مقدار Doubleدو برابر مقدار single است و کلید میانبر برای انتخاب این گزینه Ctrl+2است.
مقدار At least یک مقدار حداقل برای فاصله سطرها تعیین میکند و بسته به بزرگ و کوچک شدن فونتها فاصله سطرها برابر single میشود ولی اگر این مقدار از مقدار At least کمتر شود، فاصله سطرها برابر مقدار تعیین شده در At least خواهد شد.
مقدار Exactlyبدون توجه به سایز فونت، فاصله سطرها را دقیقاً برابر مقدار تعیین شده قرار میدهد.بنابراین ممکن است قسمتی از متنهای با فونتهای بزرگ حذف شوند.
بهترین گزینه برای تعیین فاصله سطرها Multiple است. اگر مقدار Multipleرا برابر یک قرار دهید، فاصله سطرها single ، اگر آن را برابر 5/1 قرار دهید فاصله سطرها برابر 1.5 linesو اگر آن را برابر 2 قرار دهید فاصله سطرها برابر doubleخواهد شد. اما خوبی این گزینه این است که شما میتوانید رنج وسیعی از اعداد را قرار دهید، مثلاً 1.7 یا 2.3. واحد این عدد pt یا همان pointاست که واحدی مخصوص نرمافزارهاست.
در صورت روشن کردن تیک مربوط به گزینه Don't add space between paragraphs of the same style همانطور که از نامش پیداست، فاصلهای که در قسمت After و Before تعیین شده است را بین پاراگرافهای هم استایل ایجاد نمیکند.
در ورد این امکان وجود ندارد که مستقیماً بتوانید فاصله سطرها را برابر یک سانتیمتر قرار دهید، ولی اگر میخواهید این کار را انجام دهید، تنظیم فاصله سطرها روی Exactly 28 pt فاصلهها را برای یک سانتیمتر قرار میدهد که این روش توصیه نمیشود. به جای آن، یک صفحه کامل تایپ کنید و فاصله سطرها را روی multiple تنظیم کنید و عدد مربوط به آن را اینقدر تغییر دهید تا مثلاً 20 سطر در 20 سانتیمتر قرار گیرند. این را هم در نظر داشته باشید که با کوچک و بزرگ کردن سایز قلم این عدد تغییر میکند.
 نويسنده : حامد نعمتی |
تاريخ : چهار شنبه 15 مرداد 1393برچسب:, |
نويسنده : حامد نعمتی |
تاريخ : چهار شنبه 15 مرداد 1393برچسب:, |

سخت افزارهای خود را عیب زدایی کنید
همواره راه هایی وجود دارد که بدون نیاز به تخصص افراد ماهر، میتوانید پی به عیب سخت افزارهای مشکل دار خود ببرید. این ترفند اگر چه یک راهنمای جامع برای عیب زدایی از کامپیوترتان نیست اما می تواند شما را به سمت یافتن مشکل کامپیوتر راهنمایی کند. مطمئنا پیدا کردن عیب کامپیوتر توسط شخص خودتان بسیار شیرین تر از تشخیص آن توسط یک تعمیرکار با تجربه است!
اگر بعد از فشردن دکمه power، کامپیوتر روشن نشد:
بررسی کنید آیا سیم برق متصل است؟ آیا سر دیگر سیم برق متصل شده است؟ سوییچی که در پشت کامپیوترتان وجود دارد چک کنید. از اتصال صحیح منبع تغذیه به مادربرد اطمینان حاصل کنید. کابل برق فلاپی را چک کنید. اگر هیچ یک از این کارها نتیجه نداد در مرحله بعد هر چیزی را که به مادربرد متصل است به غیر از کابل برق، سیم دکمه Power، کارت گرافیک، حافظه RAM و CPU را جدا کنید. اگر باز هم سیستم بالا نمی آید یک یا دو قطعه از سیستم شما معیوب است. در این مورد به احتمال زیاد مادربورد یا منبع تغذیه Case شما اشکال دارد.
اگر سیستم روشن می شود ولی بوق نمی زند یا بالا نمی آید:
ابتدا همه اتصالات را چک کنید و دوباره امتحان کنید. در صورتی که این عمل مؤثر نبود، بهترین کار این است که مانند بالا همه چیز را به غیر از سیم دکمه Power، کارت گرافیک، حافظه RAM و CPU را از مادربرد جدا کرده و دوباره امتحان کنید.
اگر کامپیوتر به خوبی شروع به کار کرد کامپیوتر را خاموش کنید و هر بار یک قطعه را متصل کرده و سپس کامپیوتر را روشن کنید تا جایی که مشکل را پیدا کنید ولی اگر کامپیوتر اصلاً روشن نشد احتمالا یک یا چند قطعه معیوب دارید (CPU ،RAM، مادربورد و منبع تغذیه).
کامپیوتر روشن می شود و متناوباً بوق می زند، بالا می آید:
ببینید آیا حافظه RAM شما بدرستی نصب شده است اگر لازم است آن را بیرون آورید و دوباره جا بزنید.
سیستم روشن می شود یک سری بوقهای سریع می زند، بالا نمی آید:
ببینید آیا کارت گرافیک به درستی روی اسلات AGP نشسته است یا خیر. اگر مقدار کمی از کارت گرافیک خارج از اسلات AGP باشد سیستم بالا نمی آید.
چند مشکل دیگر هم وجود دارد که بوسیله این بوقها شناسایی می شود اما دو مورد بالا معمول ترین موارد هستند.
اگر سیستم بالا می آید ولی مشکلاتی را مشاهده می کنید در این جا دو مشکل عمده ذکر می شود. کامپیوتر شما در هنگام نصب سیستم عامل بارها از حرکت باز می ایستد علت آن می تواند گرمای CPU باشد بخصوص CPU های شرکت AMD یا CPU های قدیمی تر شرکت INTEL. چک کنید آیا فن CPU به خوبی عمل می کند و چک کنید آیا هیت سینک (قطعه آلومینیومی که روی CPU نصب شده و معمولا رنگ سیاه دارد) بخوبی نصب شده است و با سطح CPU کاملا موازی است. مطمئن شوید از هیت سینکی استفاده می کنید که ساخت سازنده CPU شماست. هیت سینک اگر درست نصب شود بیش از آنچه نیاز است خنک کاری انجام می دهد.
مشکلات زیادی در سیستم عامل همراه با صفحات آبی که ظاهر می شود دارید:
خطاهایی که در هنگام کپی کردن فایل های Setup بوجود می آیند بخصوص در ویندوز 2000 و XP، به احتمال زیاد نشانه وجود مشکل در حافظه RAM شماست. این امکان هم وجود دارد که مشکل از هارددیسک شما باشد. اگر خطاها همراه با صفحات آبی است که در آنها Page Fault دیده می شود یقینا مشکل از حافظه RAM شماست.
 نويسنده : حامد نعمتی |
تاريخ : چهار شنبه 15 مرداد 1393برچسب:, |
نويسنده : حامد نعمتی |
تاريخ : چهار شنبه 15 مرداد 1393برچسب:, |

یکی از ویژگیهای بارز ویندوز 7 ظاهر زیبا و جذاب آن است. این ویژگی به کمک تم یا قالبهای موجود در آن شکل میگیرد. در ویندوز 7 به طور پیش فرض 6 تم قابل انتخاب است که با انتخاب هر تم، ظاهر صفحه دسکتاپ و صداهای موجود در ویندوز تغییر میکند. اما بایستی بدانید که در ویندوز 7، علاوه بر تم های موجود، 5 تم دیگر نیز به شکل مخفی وجود دارد! در این ترفند نحوه آشکارسازی و انتخاب این تمهای مخفی را برای شما بازگو خواهیم کرد. این قالبهای مخفی با محوریت کشورهای استرالیا، کانادا، بریتانیا، ایالات متحده و آفریقای جنوبی ساخته شدهاند و شامل تصاویر پشت زمینهای از این کشورها هستند.
بدین منظور:
ابتدا بایستی قابلیت مشاهده فایلهای مخفی سیستم را فعال نمایید. در منوی Start عبارت Folder Options را وارد کرده و Enter بزنید. در پنجره Folder Options به تب View بروید و تیک گزینه Hide protected operating system files را بردارید و Yes را انتخاب کنید. سپس پنجره را OK کنید.
اکنون وارد Computer شوید.
حال به مسیر C:WindowsGlobalizationMCT مراجعه کنید.
در این مسیر 5 فولدر مشاهده میکنید. این 5 فولدر متعلق به 5 تم مخفی هستند و عبارات 2 حرفی که در نام آنها مشاهده میکنید مخفف کشورهایی هستند که در بالا نام بردیم.
به دلخواه وارد یکی از پوشهها شوید. سپس به فولدر Theme مراجعه کنید و بر روی فایل موجود در آن دو بار کلیک کنید.
تم مورد نظر انتخاب شده و در حافظه ویندوز ذخیره شده است.
این کار را در هر 5 فولدر انجام دهید.
اکنون در صورتی که بر روی فضای خالی از صفحه دسکتاپ راست کلیک کنید و Personalize را انتخاب کنید، در قسمت My Themes این 5 تم جدید را مشاهده میکنید. با کلیک بر روی هر کدام تم مورد نظر انتخاب میشود
 نويسنده : حامد نعمتی |
تاريخ : چهار شنبه 15 مرداد 1393برچسب:, |
نويسنده : حامد نعمتی |
تاريخ : چهار شنبه 15 مرداد 1393برچسب:, |

ویندوز هنگ کرده را برگردانید:
در زمانیکه مشغول کار با سیستم خود هستید و ناگهان عبارت Dont Send برای شما نمایش داده می شود خواهید دید که پس از کلیک بر روی این عبارت تمام محتویات صفحه ی دسکتاپ حذف می شود و تنها اثر باقی مانده تصویر پس زمینه است برای جلوگیری از این کار کافیست با استفاده از کلیدهای Ctrl+Shift+Esc به محیط Task Manager بروید.
حالا از منوی File گزینه ی New Task را انتخاب کنید ودر پنجره ای باز نشده عبارت Restore یا Explorer.exe را تایپ کنید و کلیه Enter را بزنید خواهید دید که محیط ویندوز برگردانده می شود.
پیش فرض دخیره را در نرم افزار paint تغییر دهید:
برای تغییر فرمت پیش فرض ذخیره در نرم افزار paint می توانید به روش زیر عمل کنید.
ابتدا نرم افزار را اجرا کرده و از سمت چپ پنجره ی باز شده روی گزینه save as کلیک کنید با این کار فرمت های رایج ذخیره سازی برای شما نمایش داده می شود.
کافیست روی فرمتی که بیشتر با آن سر و کار دارید کلیک راست کرده و گزینه ی add to quick access toolbar را انتخاب کنید، خواهید دید که این فرمت به قسمت quick access اضافه می شود.
حالا هر وقت که بخواهید می توانید برای ذخیره ی فایل خود با فرمت مورد نظرتان روی آن کلیک کنید.
 نويسنده : حامد نعمتی |
تاريخ : چهار شنبه 15 مرداد 1393برچسب:, |
نويسنده : حامد نعمتی |
تاريخ : چهار شنبه 15 مرداد 1393برچسب:, |

میتوان گفت آخرین راه نجات ویندوز XP خراب شده استفاده از System Restore است! Microsoft ابزاری به نام System Restore را در ویندوز قرار داده است که از جمله کارکرد های آن بازیابی ویندوز خراب شده به ویندوز سالم در مواقع حساس و اضطراری است. System Restore در حقیقت تنظیمات صحیح ویندوز را به خاطر می سپارد و آن را در محلی در هارددیسک برای مواقع اضطراری ذخیره می کند که با بازیابی کردن این اطلاعات می توان از بروز مشکل جلوگیری کرد. در این ترفند به بررسی نحوه کار با System Restore در ویندوز XP میپردازیم.
بدین منظور:
 نويسنده : حامد نعمتی |
تاريخ : چهار شنبه 15 مرداد 1393برچسب:, |
نويسنده : حامد نعمتی |
تاريخ : چهار شنبه 15 مرداد 1393برچسب:, |

2- پاورهای موثر در انرژی، در از بین رفتن انرژی زیاد که تبدیل به گرمای غیرقابل مصرف میشوند جلوگیری میکنند. آن دسته از پاورهایی که واقعا در انرژی مؤثرند، امروزه حتما دارای لیسانس 80Plus میباشند. این مسئله باید در هنگام خرید مورد توجه و اهمیت قرار گیرد.
3- در هنگام نصب خنک کننده CPU باید به این نکته توجه شود که میزان حساب شده این از خمیر سیلیکن (خمیر هادی گرما) در میان پردازشگر و رادیاتور فن ریخته شود. چرا که هنگام گرم شدن پردازشگر، انرژی زیادی نیز مصرف میشود.
4- بهتر است کامپیوتر در مکان خنکی قرار داده شود. ارتباط مستقیم با نور آفتاب و یا هر منبع گرمایی دیگر مانند لامپهای هالوژن باعث گرمای بسیار زیاد کامپیوتر میشوند.
5- کامپیوتر احتیاج به فضایی کافی برای گردش هوایی مؤثر میباشد. این مسئله علیالخصوص برای نوتبوکها صدق میکند. توجه داشته باشید که به هیچ وجه کامپیوتر را بر روی متکا، پتو و یا هر چیزی که به گونهای دریچههای هوا را مسدود کند قرار ندهید.
6- کیس کامپیوتر و همچنین در صورت وجود، فیلترهای هوا، باید به صورت منظم تمیز شوند تا از گرد و خاک بر روی کامپیوتر محافظت شود. جمع شدن گرد و خاک میتواند باعث ایزوله شدن قطعات الکترونیکی شده، مانع جریان هوا شده و اینگونه هواگیری را با دردسر مواجه کنند.
7- یکی از مسائل مهم دیگر برای سیستم جریان هوای عالی و کافی میباشد. به همین علت هم مسئله زیر صدق میکند:
جلوگیری از ایجاد کابلهای تو در تو، زیاد و به هم پیچیده در کیس سیستم.
برای این کار کافی است هر کدام از کابلها را به کابل مورد نظر ارتباط داده و سپس آنها را از سیستم مدیریت کابلها عبور داد. (ترفندستان)
8- برای خنک نگه داشتن آن دسته از قطعاتی که در مسیر مستقیم جریان هوا نمیباشند، یک سیستم خنک کننده مؤثر و هدف دار بسیار مهم است.
9- بهتر است به فکر یک خنک کننده آبی نیز برای پردازشگر خود باشید، چرا که هم سیستم خنک کنندهاش بسیار عالی میباشد و هم صدایی کمتر از صدای خنک کنندههای عادی دارد.
10- از آنجا که در نوتبوکها، خنککنندهها و دریچهها کوچکتر میشوند، مسئله استفاده از سیستم خنک کننده مناسب بسیار مهم است. یک خنک کننده ماهرانه و متناسب میتواند عمر دستگاه و بدنه را تا چند سال افزایش بخشد.
 نويسنده : حامد نعمتی |
تاريخ : چهار شنبه 15 مرداد 1393برچسب:, |
نويسنده : حامد نعمتی |
تاريخ : چهار شنبه 15 مرداد 1393برچسب:, |

حرکت دادن نشانگر موس با کیبورد
با بهره گیری از این ترفند جالب میتوانید بدون نیاز به برنامه خاصی و تنها از طریق کیبورد کامپیوترتان ، نشانگر موس موجود در صفحه مانیتور را جابجا نمایید. این ترفند زمانی بسیار مورد استفاده قرار میگرد که نتوانید به هر دلیلی از موس تان استفاده کنید آن وقت است که کیبوردتان جور موس را میکشد!
بدین منظور:
کافی است دکمه های Shift و Alt را که در سمت چپ کیوبرد قرار دارند را به همراه دکمه ی Num Lock بزنید و سپس در کادری که باز میشود بر روی OK کلیک کنید.
حال میتوانید با استفاده از دکمه های 2,4,6,8 سمت راست کیبورد موس را هدایت کنید و با Enter برنامه ها را باز نمایید و یا به داخل لینکها بروید.
 نويسنده : حامد نعمتی |
تاريخ : چهار شنبه 15 مرداد 1393برچسب:, |
نويسنده : حامد نعمتی |
تاريخ : چهار شنبه 15 مرداد 1393برچسب:, |

برداشتن پسورد در ویندوز XP به صورت خیلی ساده
از کار انداختن رمز عبور BIOS کامپیوتر
علت روشن نشدن سیستم بعد از فشار دادن کلید پاور
تنظیم فاصله سطرها در ورد
ترفند تم های مخفی ویندوز 7
ترفند های ویندوز : هنگ کردن - مخفی کردن - ریکاوری و دسترسی به کتابخانه
بازگرداندن ویندوز خراب شده به وسیله System Restore
حرکت دادن نشانگر موس با کیبورد
ده ترفند جهت خنک نگهداشتن قطعات کامپیوتر
افزودن Control Panel به منوی راست کلیک دسکتاپ
یه ترفند برای کارایی هر چه بهتر هارددیسک
اورجينال کردن ويندوز های بدون لايسنس ( تقلبی )
نمایش صفحهی START ویندوز 8 همراه با انیمیشن
ترفند های مفید ویندوز 8
شبکه کردن دو کامپیوتر
آموزش تصویری نصب ویندوز XP
آموزش نصب ویندوز 7 به صورت تصویری
خرید کتاب
